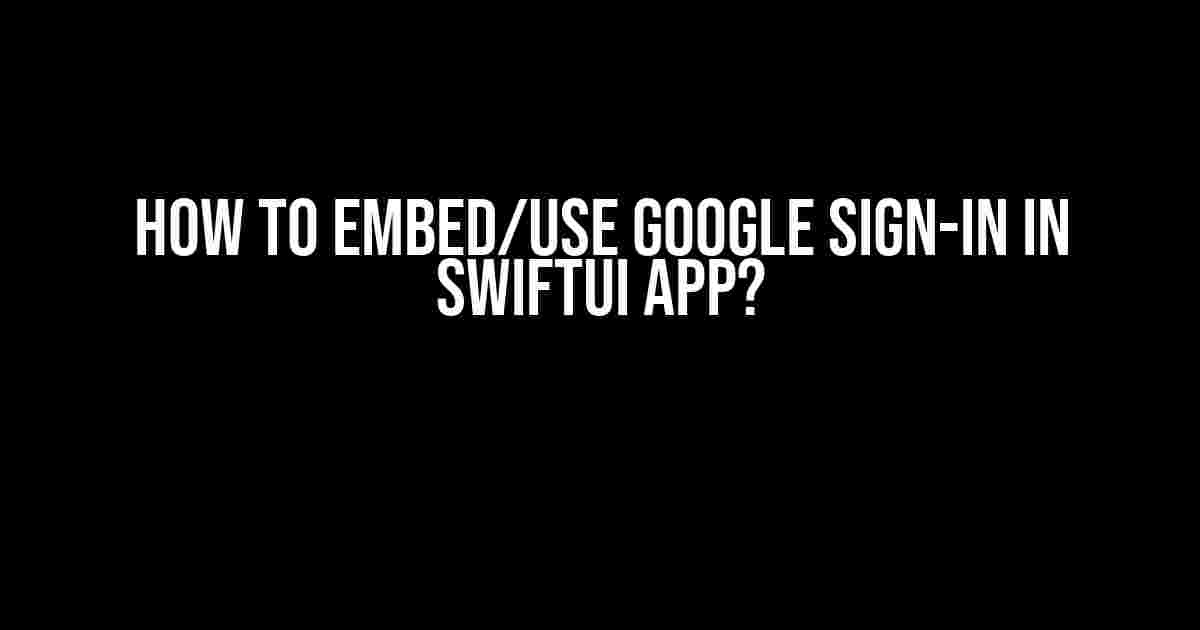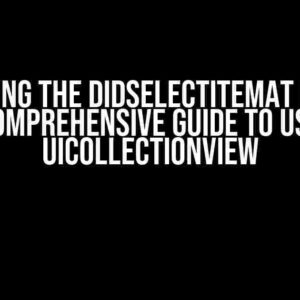Are you tired of creating multiple login credentials for your users? Do you want to provide a seamless login experience for your SwiftUI app? Look no further! In this article, we’ll take you through the step-by-step process of embedding Google Sign-In in your SwiftUI app. Buckle up, and let’s dive in!
Why Google Sign-In?
Before we dive into the implementation, let’s talk about why Google Sign-In is a great choice for your SwiftUI app. With over 2 billion monthly active users, Google is one of the most widely used platforms on the internet. By integrating Google Sign-In, you can:
- Reduce friction during the login process
- Improve user experience with a single sign-on solution
- Increase conversion rates by reducing the number of abandoned sign-ups
- Access a wealth of user information, such as profile details and email addresses
Step 1: Setting up a Google Developers Console Project
To use Google Sign-In, you need to create a project in the Google Developers Console. This will give you a unique client ID, which is required for the sign-in process. Follow these steps:
- Go to the Google Developers Console and create a new project.
- Click on the “OAuth 2.0 clients” tab and create a new OAuth client ID.
- Select “iOS” as the application type and enter your app’s bundle ID.
- In the “Authorized redirect URIs” field, enter
com.googleusercontent.apps.<.>:/auth - Note down the client ID and client secret, as you’ll need them later.
Step 2: Adding the Google Sign-In SDK to Your SwiftUI App
To use Google Sign-In in your SwiftUI app, you need to add the Google Sign-In SDK to your project. You can do this using Swift Package Manager or CocoaPods.
Method 1: Using Swift Package Manager
dependencies: [
.package(name: "GoogleSignIn", url: "https://github.com/google/GoogleSignIn-iOS.git", .upToNextMajor(from: "5.0.2"))
]
Method 2: Using CocoaPods
pod 'GoogleSignIn', '~> 5.0.2'
Step 3: Configuring Google Sign-In
Now that you’ve added the Google Sign-In SDK to your project, it’s time to configure it. In your App Delegate, add the following code:
import GoogleSignIn
@main
struct MyApp: App {
@UIApplicationDelegateAdaptor(AppDelegate.self) var appDelegate
var body: some Scene {
WindowGroup {
ContentView()
}
}
}
class AppDelegate: NSObject, UIApplicationDelegate {
func application(_ application: UIApplication, didFinishLaunchingWithOptions launchOptions: [UIApplication.LaunchOptionsKey: Any]?) -> Bool {
GIDSignIn.sharedInstance.configuration = GIDConfiguration(clientID: "YOUR_CLIENT_ID")
return true
}
}
Replace “YOUR_CLIENT_ID” with the client ID you noted down in Step 1.
Step 4: Implementing Google Sign-In
To implement Google Sign-In, you’ll need to add a button to your UI and handle the sign-in process. Create a new SwiftUI view:
import SwiftUI
import GoogleSignIn
struct GoogleSignInButton: View {
@State private var userData: GIDProfileData?
var body: some View {
Button("Sign in with Google") {
GIDSignIn.sharedInstance.signIn()
}
.onAppear {
NotificationCenter.default.addObserver(self, selector: #selector(handleSignInNotification), name: .signInNotification, object: nil)
}
}
@objc func handleSignInNotification() {
guard let userData = GIDSignIn.sharedInstance.currentUser?.profile else { return }
self.userData = userData
// Handle user data, such as profile information and email address
print("User data: \(userData)")
}
}
In this example, we’ve created a button that triggers the sign-in process when tapped. We’ve also set up a notification handler to receive the user data after a successful sign-in.
Step 5: Handling Errors and Edge Cases
When using Google Sign-In, it’s essential to handle errors and edge cases. You can do this by implementing the following delegate methods:
func sign(_ signIn: GIDSignIn!, didSignInFor user: GIDGoogleUser!, withError error: Error!) {
if let error = error {
print("Error signing in: \(error)")
return
}
// Handle user data, such as profile information and email address
print("User data: \(user.profile)")
}
func sign(_ signIn: GIDSignIn!, didDisconnectWith user: GIDGoogleUser!, withError error: Error!) {
print("User disconnected: \(user)")
}
In these methods, you can handle errors, disconnects, and other events related to the sign-in process.
Conclusion
That’s it! You’ve successfully embedded Google Sign-In in your SwiftUI app. With these steps, you can provide a seamless login experience for your users, reducing friction and improving overall user experience.
| Benefits of Google Sign-In | Why Choose Google Sign-In? |
|---|---|
| Reduced friction during login | 2 billion+ monthly active users |
| Improved user experience | Single sign-on solution |
| Increase conversion rates | Access to user information, such as profile details and email addresses |
By following these steps, you can create a hassle-free login experience for your users, ultimately driving engagement and conversion rates.
So, what are you waiting for? Integrate Google Sign-In into your SwiftUI app today and start providing a seamless login experience for your users!
Frequently Asked Question
Want to learn how to embed Google Sign-In in your SwiftUI app? We’ve got you covered! Here are the answers to your most burning questions.
How do I add Google Sign-In to my SwiftUI app?
To add Google Sign-In to your SwiftUI app, you’ll need to install the Google Sign-In SDK using CocoaPods or Swift Package Manager. Then, import the GoogleSignIn framework in your AppDelegate.swift file and configure the SDK with your client ID. Finally, add a GIDSignInButton to your SwiftUI view and handle the login process using the GIDSignInDelegate protocol.
How do I handle the login process in my SwiftUI app using Google Sign-In?
To handle the login process, you’ll need to conform to the GIDSignInDelegate protocol in your AppDelegate.swift file. This will allow you to receive notifications when the user has signed in or signed out. You can then use the user’s authentication data to authenticate with your server or perform other tasks.
How do I display the Google Sign-In button in my SwiftUI view?
To display the Google Sign-In button in your SwiftUI view, you’ll need to create a UIKit representative for the GIDSignInButton and then wrap it in a SwiftUI View. You can do this by creating a custom View that uses the UIViewRepresentable protocol. This will allow you to display the button in your SwiftUI view and handle the login process.
How do I authenticate with my server using the user’s Google authentication data?
To authenticate with your server, you’ll need to send the user’s authentication data to your server and verify it on the server-side. You can do this by sending the user’s ID token or access token to your server and then validating it using the Google Authentication API. This will allow you to authenticate the user and grant them access to your app’s features.
Are there any security considerations I should be aware of when using Google Sign-In in my SwiftUI app?
Yes, there are several security considerations you should be aware of when using Google Sign-In in your SwiftUI app. For example, you should always handle the user’s authentication data securely and never store it in plaintext. You should also validate the user’s token on the server-side to prevent token tampering. Finally, make sure to follow Google’s guidelines for using Google Sign-In in your app.