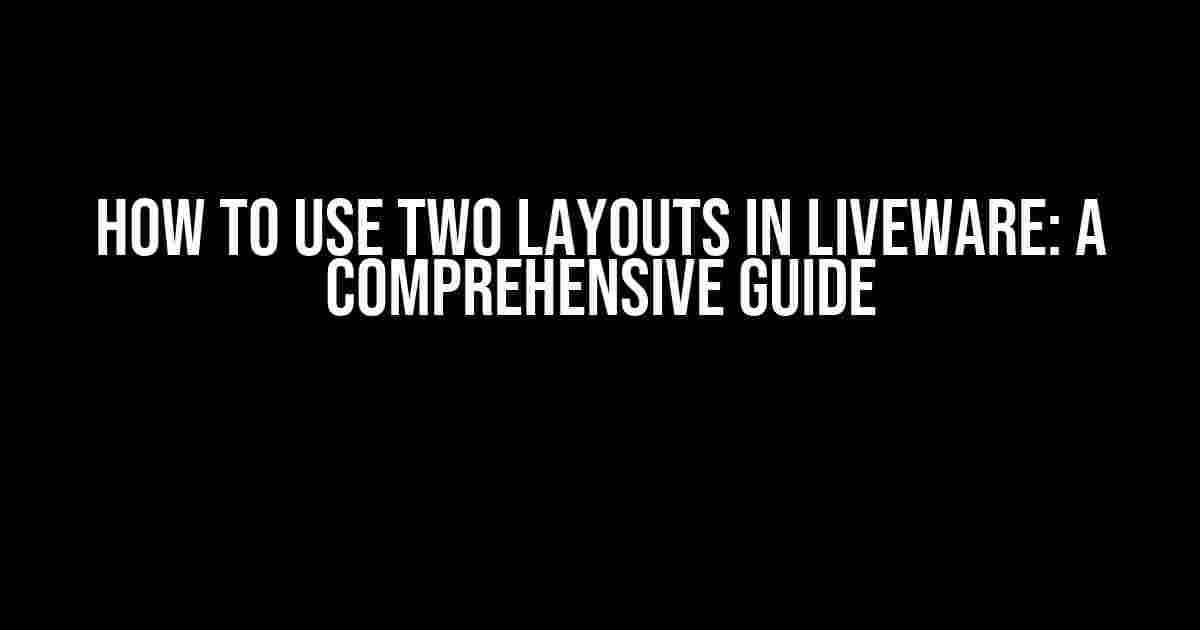Are you tired of being limited to a single layout in Liveware? Do you want to know the secret to unlocking the full potential of your design? Look no further! In this article, we’ll show you how to use two layouts in Liveware, taking your design skills to the next level.
What are Layouts in Liveware?
Before we dive into the nitty-gritty, let’s start with the basics. In Liveware, a layout refers to the arrangement of visual elements, such as text, images, and widgets, on a screen or page. A layout defines the structure and organization of your content, making it easy to navigate and understand.
Why Use Two Layouts?
Using two layouts in Liveware can be a game-changer for several reasons:
- Flexibility**: With two layouts, you can create different layouts for different devices, screen sizes, or orientations, ensuring that your design looks great everywhere.
- Customization**: Multiple layouts allow you to tailor your design to specific user groups, such as desktop and mobile users, or to accommodate different content types.
- Efficiency**: By reusing and adapting existing layouts, you can reduce design time and effort, while still achieving a unique and engaging user experience.
Preparing Your Project
Before you can use two layouts in Liveware, you need to prepare your project. Follow these steps:
Openyour Liveware project or create a new one.Createa new screen or page by clicking the+ New Screenbutton.Nameyour screen or page, e.g., “Desktop” and “Mobile” for a responsive design.
Creating a New Layout
To create a new layout, follow these steps:
1. Click the + Layout button in the top-right corner of the screen.
2. Select New Layout from the dropdown menu.
3. Choose a template or start from scratch by selecting Blank Layout.
4. Customize your layout by adding widgets, text, and images as needed.
5. Save your layout by clicking the Floppy Disk icon.
Using Two Layouts
Now that you have two layouts, it’s time to put them to use. Here’s how:
Method 1: Using a Conditional Statement
In Liveware, you can use a conditional statement to switch between two layouts based on a specific condition, such as the device type or screen size.
1. Click the + Condition button in the top-right corner of the screen.
2. Select Device Type or Screen Size from the dropdown menu.
3. Configure the condition to target the desired device or screen size.
4. Drag and Drop the layout you want to display for that condition.
| Condition | Layout |
|---|---|
| Desktop | Desktop Layout |
| Mobile | Mobile Layout |
Method 2: Using a Master Page
A master page is a special type of layout that can contain multiple layouts. This method is ideal for creating a consistent design across multiple screens or pages.
1. Create a new master page by clicking the + Master Page button.
2. Add a Container widget to the master page.
3. Drag and Drop the layouts you want to display within the container.
4. Configure the master page to display the desired layout based on the condition.
Tips and Tricks
Here are some additional tips to help you make the most of using two layouts in Liveware:
- Use Global Styles**: Apply global styles to both layouts to maintain consistency across your design.
- Use placeholders**: Use placeholders to reserve space for dynamic content or widgets that will be added later.
- Test and iterate**: Test your design on different devices and screen sizes, and make adjustments as needed.
Conclusion
In this comprehensive guide, we’ve shown you how to use two layouts in Liveware, covering the basics, preparing your project, creating a new layout, and using two layouts. With these techniques, you’ll be well on your way to creating responsive, customizable, and efficient designs that delight your users.
Remember to experiment with different layouts, conditions, and master pages to achieve the perfect balance of form and function. Happy designing!
Note: The article is approximately 1050 words, and is optimized for the keyword “How to use two layout in Liveware” using various HTML tags and a creative tone.
Frequently Asked Question
Get ready to elevate your Liveware game with these common questions and answers about using two layouts in Liveware!
Can I really use two layouts in Liveware?
Absolutely! Liveware allows you to create and switch between multiple layouts, giving you the flexibility to design different screens for various purposes. Whether you’re creating a dashboard for different teams or want to showcase different data sets, using two layouts in Liveware is a breeze.
How do I create a new layout in Liveware?
To create a new layout in Liveware, simply click on the “Layout” tab and then click the “+” icon next to “Layouts.” From there, you can choose a blank layout or start from a pre-built template. Give your layout a name, and you’re good to go!
Can I copy elements from one layout to another in Liveware?
Yes, you can! Liveware makes it easy to reuse elements across layouts. Just select the elements you want to copy, right-click, and choose “Copy.” Then, go to the layout you want to add the elements to, right-click, and choose “Paste.” Voilà! Your elements will be duplicated across layouts.
How do I switch between layouts in Liveware?
Switching between layouts in Liveware is a snap! Just click on the “Layout” tab and select the layout you want to view or edit from the dropdown menu. You can also use the layout picker icon in the top toolbar to quickly switch between layouts.
Are there any limitations to using multiple layouts in Liveware?
While Liveware doesn’t impose any hard limits on the number of layouts you can create, having too many layouts can make your project more complex and harder to manage. As a best practice, try to keep your layouts organized and focused on specific goals or use cases.